- Mp4 To Mov Mac Free
- How To Convert Mp4 To Mov On Mac Free
- Mp4 To Mov Free Converter
- Mp4 To Mov Free Mac File
- Convert Mp4 To Mov Mac Free Online
Our WEBM to MOV Converter is free and works on any web browser. We guarantee file security and privacy. Files are protected with 256-bit SSL encryption and automatically deleted after 2 hours. Bonus: 5 Best MP4 to DVD Burning Software for Mac 1. LiquidCD is another powerful DVD burner for Mac. It can conveniently burn different audio, data, photos and video files in various formats to DVD discs, including WMV, MOV, FLV, MP4 and other special file formats, including MDF, DAA and GBI.

Though MOV is highly compatible with macOS, you may find that some media players do not support MOV files. Moreover, certain MOV files cannot be played by QuickTime, or you can just get the sound with no picture, not mention to other frustrating issues.
Therefore, you need to convert MOV to MP4 on Mac, which has much better compatibility than MOV. Later, you can play all those videos on any portable device directly. Thus, this article offers 5 easy ways to convert MOV files to MP4 on Mac. Just read and follow.
- Part 1. QuickTime Pro – How to Convert MOV to MP4 for Free on Mac
- Part 2. iMovie – How to Convert Video from MOV to MP4 on Mac
- Part 3. VLC - Convert MOV to MP4 for Free on Mac
- Part 4. MOV to MP4 Online – Convert QuickTime MOV to MP4 Online
- Part 5. Fastest and Safest Way to Convert MOV to MP4 on Mac
- Part 6. FAQs of Converting MOV to MP4 on Mac
Part 1. QuickTime Pro – How to Convert MOV to MP4 for Free on Mac
- 'I have a screen capture of my computer screen using QuickTime, but then the video turns to MOV format. I'd like to export it to MP4. Is that possible to convert MOV to MP4 Mac QuickTime without installing anything else?'
Many people want to change a QuickTime movie to an MP4 on Mac but do not know the complete operations. And some people even wonder whether QuickTime can save files as MP4 or not. To solve these problems, here are detailed steps of how to convert MOV to MP4 on Mac with QuickTime Pro.
Step 1: Launch QuickTime Pro
Install QuickTime 7 Pro on your Mac computer. Then enter your registration code to activate QuickTime Pro MOV converter.
Step 2: Add MOV files
Choose 'File' on the top toolbar. Then select 'Open File …' from its drop-down menu. You can choose MOV files to QuickTime Pro successfully.
Step 3: Convert MOV to MP4 using QuickTime Pro
Later, choose 'Export …' from the drop-down 'File' menu. There are many output formats you can choose. During this time, click 'Movie to MPEG-4' and then choose 'Save' to convert MOV to MP4 on Mac free with QuickTime Pro.
Part 2. iMovie – How to Convert Video from MOV to MP4 on Mac
- 'I want to convert .mov to .mp4 on my MacBook! I saved the video from iMovie but it is in .mov format! I'm using Yosemite, how can I convert MOV to MP4 on Mac with iMovie?'
No matter which macOS operating system you are running, iMovie is always a program that is free and easy to access. As a result, you can also convert MOV file to MP4 on Mac with iMovie.
Step 1: Run iMovie on Mac
Download and install iMovie from the App Store. Double click the icon of iMovie to run this program. When you are prompted to select a theme, just click 'No Theme' and move on.
Step 2: Import MOV video
Click 'Import Media …' option and then choose 'Import Selected' to import MOV video. After few seconds, you can see a new project displayed on the main interface.
Step 3: Convert MOV to MP4
Choose 'Share' from the 'File' drop-down menu. You can customize the output preference if necessary. Choose 'Next' and then click 'Save' to start to convert MOV to MP4 Mac iMovie.
Part 3. VLC - Convert MOV to MP4 for Free on Mac
- 'I have problems with VLC when converting MOV to MP4...'
VLC is an open source application designed to play and convert video and audio files. Therefore, it is a piece of cake to convert MOV to MP4 on Mac with VLC.
Step 1: Add MOV video to VLC
Free download and install VLC media player on your Mac computer. Open VLC and click 'File' on the top. Then select 'Convert/Stream' from its list. You can see a new popping-up window. Choose 'Open media' to upload your MOV video.
Step 2: Convert MOV video to MP4 on Mac for free by VLC
Select 'video – H.264 + MP3 (MP4)' under the 'Choose Profile' section. Then click 'Save File' and set a destination folder. At last, you can choose 'Save' to convert MOV to MP4 format on Mac for free.
Part 4. MOV to MP4 Online – Convert QuickTime MOV to MP4 Online
- 'Can anybody show me a good online video converter to convert MOV to MP4 Mac free online?'
MOV to MP4 Online is a free program designed for converting QuickTime MOV videos to MP4. So if your MOV file size is not large, you can also convert MOV to MP4 Mac online for free.
Step 1: Click 'Choose File' to add a MOV video
Step 2: Wait for the MOV to MP4 conversion to finish
Step 3: Download the converted MP4 video to your Mac computer
Part 5. Fastest and Safest Way to Convert MOV to MP4 on Mac
- 'There are lots of free MP4 video converters, but I fear they are all virus infected ones. How would you convert a .mov movie file to .mp4?'
By using Aiseesoft Mac Video Converter Ultimate, you can convert MOV to MP4 and other 1000 formats on Mac safely and easily. And there are many easy-to-use and powerful editing features here.
Powerful Features about the MOV to MP4 Converter
- Convert video (4K/3D included) and audio over 1000 formats on Mac computer.
- Download online videos from YouTube and other sites.
- Rotate, flip, crop, watermark and apply other video effects.
- Enhance video quality to make your video visually energetic.
- Get a real-time preview window to monitor every small change.
3 Steps to Batch Convert MOV to MP4 on Mac without Losing Quality
Step 1: Add MOV videos
Launch Mac Video Converter Ultimate on your Mac computer. Click 'Add File' on the top to import your MOV videos. And you can also drag and drop MOV files to the main interface directly as well.
Step 2: Set MP4 as the output format
Click 'Profile' at the bottom of your MOV to MP4 Mac converter. Then choose 'General Video' from its list. Click 'MPEG-4 Video (*.mp4)' to move on.
Step 3: Batch convert MOV to MP4 on Mac
Choose 'Settings' option besides to adjust the output video settings and audio settings. Then click 'Browse' to set an output folder. Mark the small box before 'Merge into one file' if you want to merge MOV clips into one file. Later, choose 'Convert' to start to convert MOV files to MP4 on Mac.
All in all, you can convert MOV to MP4 on Mac in batch or singly with above operations. Each video converter does a good job in changing MOV format to MP4. As for the safest and easiest one, then definitely Mac Video Converter Ultimate should be your first choice. Wanna batch convert and edit MOV to MP4 files in a fast conversion speed and high quality? Then come and free download this program to have a try.
Mp4 To Mov Mac Free
Part 6. FAQs of Converting MOV to MP4 on Mac
1. What is MOV?
MOV is a file extension used by the QuickTime-wrapped files. The format was created by Apple Computer to work with multimedia files. An MOV file can store audio, video, and text in the same file through different tracks, or the tracks can point to the data stored elsewhere in another file. iOS devices like iPhones and iPads are a common place to see MOV files.
2. What is the best MOV to MP4 video converter for Mac?
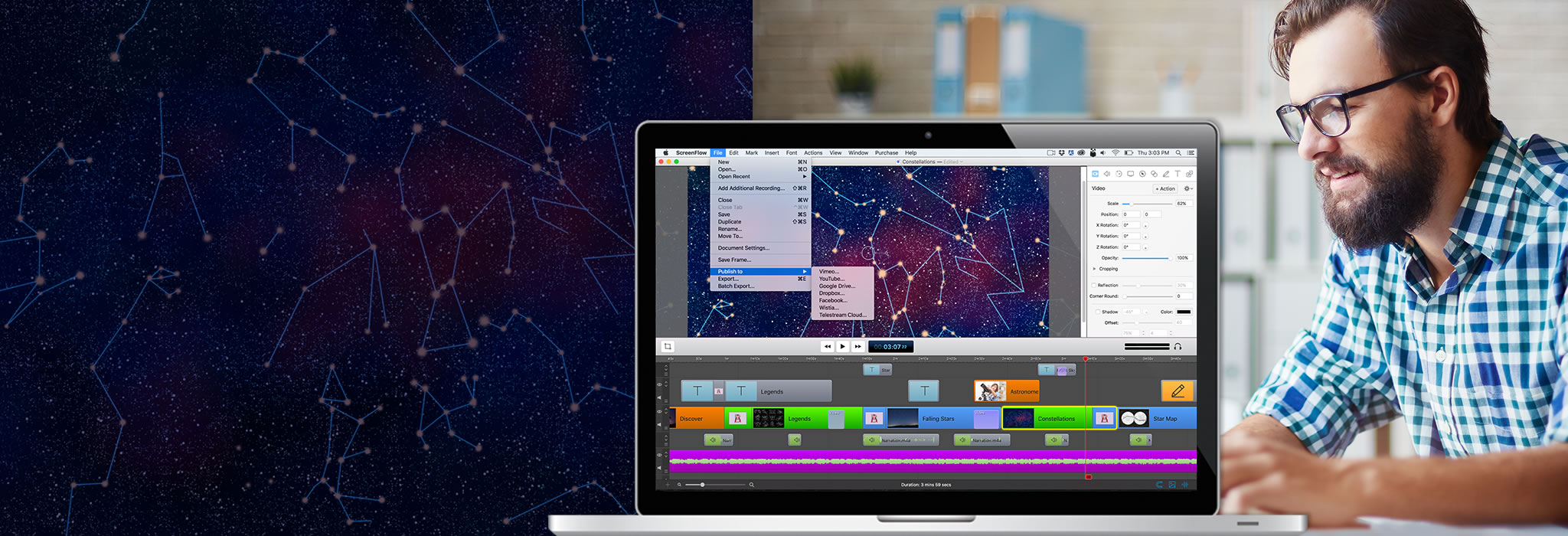
The best MOV to MP4 video converter for Mac is Aiseesoft Video Converter Ultimate. You can use it to change MOV to MP4 and other formats on Mac safely and easily. It also works as a practical video editor to help you edit you videos, such as rotate, flip, crop, watermark and more.
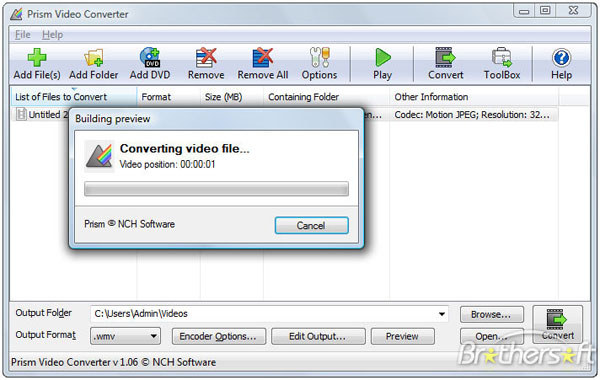
3. Can I change MOV format to MP4 in QuickTime?
No, QuickTime can’t change MOV format to MP4, but QuickTime Pro can do that. You might mix up the concepts between QuickTime and QuickTime Pro. QuickTime, also known as QT, is a media player that works as the default player on Mac operating system, QuickTime Pro is the paid version of QT, allowing you to author QuickTime content and save QuickTime movies downloaded from the web. It also holds the ability of basic editing as well as converting files, including .mov to .mp4, to various kinds of formats.
4. How can I convert MOV to iPhone on Mac?
You can use Aiseesoft Mac Video Converter Ultimate, a professional Mac MOV to iPhone Video Converter, which can convert MOV and other popular video formats to iPhone MPEG-4, H.264/MPEG-4 AVC on Mac. This professional MOV to iPhone Converter for Mac also can convert audio file and extract audio from video to iPhone MP3, M4A, etc. on Mac.
What do you think of this post?
Excellent
Rating: 4.8 / 5 (based on 139 votes)Follow Us on
- How to Convert 3GP to MP4 on Mac with High Quality (High Sierra Included)
You may need to convert 3GP to MP4 on your Mac. Find the important feature for the best 3GP to MP4 Converter for Mac and how to convert 3GP to MP4 without losing quality from this article.
- How to Convert Video to Creative Zen Vision/X-Fi on Mac
Can't play video on Creative Zen and want to convert video to Creative Zen on Mac? You can learn how to convert video to Creative Zen supported AVI/WMV/MPG in this post.
- How to Merge/Join/Combine MOV Clips on Computer [Starters Guide]
There are several ways to combine your MOV files into one quickly and effortlessly. In this article, you’ll learn how to join multiple MOV clips with free and online tools.
- Symptoms and Causes of Mac Video File Corruption
- Top 5 Best Mac Video Repair Software
- How to Repair Video Files on Mac
- Conclusion
One of the most common things is getting a corrupted or damaged video file on a Windows or Mac computer. Regardless of the video format, there is a chance that they might get damaged. Here is a real case:
'Had a peculiar case where simple deletion of files caused a strange corruption of the video file header. Why is my video corrupted? How can I repair the video on My MacBook?'
You can carry out a Mac video repair with the best Mac video repair tool. Before you are going to repair corrupted MP4, MOV files on Mac, get to know the symptoms and causes of a Mac file corruption.
Symptoms and Causes of Mac Video File Corruption
What is a corrupted video file? How can I figure out that the video is corrupted or damaged? Corrupted files are computer files that suddenly become inoperable or unusable. Usually, a damaged MP4, MOV, or AVI file has these signs and symptoms.
Mac File Corruption Symptoms
- Unable to open video files
- Some of the video parts get missing
- It takes a long time to load or play this video
- The video is played in part and flashes away
- Different error messages pop up while opening or working
Mac Video Corruption Causes
- Sudden power off of your Mac
- Video header is damaged or broken
- Something goes wrong with your video player
- Improper operations when you are editing videos
Top Best Mac Video Repair Software
Now that you have learned about the symptoms and causes of video file corruption. It's time to get to know the Mac video repair tools that can do you a great favor in video repair.
Top 1. EaseUS RepairVideo - Free Video Repair Tool
EaseUS RepairVideo is a newly published online video repair tool. It supports to repair of unlimited and multiple types of video files on Windows computers, Mac computers, iPhones, and even Android phones.
As long as you have a browser, it will surely repair and make your video playable again.
Pros:
- Free
- Compatible with macOS, Windows systems, iSO, and Android systems.
- Easy to use
Cons:
- Currently, it only has an online edition.
Top 2. Stellar Video Repair Utility for Mac
You can also repair corrupt, broken or unplayable videos by using the advanced Stellar Repair for Video. It can repair video files that got corrupt while shooting, transferring, editing, or conversion process.
Pros:
- Fixes stuttering, flickering, blurry & other video problems
- Repairs severely corrupted video files by using sample files
- Previews repaired videos before saving
Cons:
- The free version does not allow to save the repaired videos ($49.99 for the paid version)
Top 3. Remo Repair MOV for Mac Users
If you are looking for easy-to-use video repair software, you can turn to Remo Repair MOV. It fixes corrupt videos that have playback or audio lag issues.
Pros:
- Repair corrupt, damaged, broken MOV files
- Descriptive yet straightforward user interface quickly fix MOV files
- Repair MOV files shot on any digital camera, drones, CCTV, and more
- Compatible with both Windows and Mac platforms
Cons:
- Only supports MOV files
- You can only preview repaired files ($69.97 for the paid version)
Top 4. Mac Video Repair Tool - Yodot MOV Repair
Yodot MOV Repair offers you exceptional repair features to repair corrupt MOV, MP4, and M4V video files. It guarantees a high success ratio in case of repair compared to any other MOV Repair tool. You can quickly repair a video of any file size and preview it before saving.
Pros:
- Easy-to-use
- Fixes audio issues
Cons:
How To Convert Mp4 To Mov On Mac Free
- Limited file format support (Only MOV)
- No Advance repair for severely corrupt videos
- Expensive - $69.95 for the paid version
Top 5. Mac MKV File Repair Tool - Meteorite
Meteorite is an MKV or Matroska file repair engine. It can repair your corrupted MKV video files to make it compatible with your player. Also, you can preview Matroska files that are already in download.
Pros:
- Free
- Compatible with Linux, Mac OS X, and Windows systems
Cons:
- You can only repair MKV files
- The old user interface for users
How to Repair Corrupted Mac Videos with the Best Video Repair Tool
Step 1. Open EaseUS RepairVideo and Upload Problematic Video
Open EaseUS RepairVideo page: https://repair.easeus.com/, click 'Update Video', or drag and drop a corrupted, broken, or not playing video to the right area to upload to EaseUS RepairVideo page.
Step 2. Enter a Valid Email Address and Start Repairing Video
Enter a valid email address and click 'Start Repairing' to upload and repair the malfunctioning video.
Step 3. Wait for the Automatic Uploading and Repairing Process to Finish
EaseUS RepairVideo will automatically upload and repair the corrupted or broken video for you. You can leave the repairing page opened and continue doing other stuff.
Mp4 To Mov Free Converter
Step 4. Enter Extraction Code and Download Repaired Video
When the repairing process completes, you can preview the video at the right pane. Also, you'll receive an email with a video extraction code.
Go and find the code, reopen the EaseUS RepairVideo page. Then click 'Download Video' and enter the extraction code, click 'OK' to start downloading the repaired video.
Conclusion
Whenever you are bothered by a video corruption issue, you can repair these videos with ease. These five best Mac video repair tools can help you effectively fix damaged videos due to different causes. EaseUS video repair software stands out among these tools. You can repair video files and restore lost video files from your Mac hard drive, external hard drive, or other devices.
Video Repair Frequently Asked Questions

1. Can VLC repair damaged video files?
Mp4 To Mov Free Mac File
VLC can repair videos, but when the file is severely corrupt, you need a repair tool. If you're trying to repair MOV or MP4 videos on Mac, get an MP4 repair tool on your Mac that can fix issues that cannot be fixed by the VLC player.
2. Why is my video corrupted?
At times, corruption in video files can be caused by the following reasons:
- A broken header
- Loss of internet connectivity
- Sudden power loss
- Wrong compression issues snd more
3. What is the best video repair software?
Top 5 best video repair software for Mac:
Convert Mp4 To Mov Mac Free Online
- EaseUS Data Recovery Wizard for Mac
- Stellar Video Repair
- Remo Repair MOV
- Yodot MOV Repair
- Meteorite